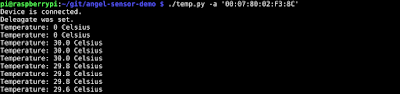Overview
In Agile software development lifecycle, Behaviour Driven Development (BDD), proved to be a useful testing technique to define the test cases based on the expected behaviour of the software. On of the main characteristics is that the defined test steps follow the below pattern :
Given some initial context,This technique is used and there are many examples on the web on how to use it, found in different places :
When an even occurs
Then ensure some outcomes
- in books like Test-Driven Web Development with Python ,
- in open source projects like the the python-behave, and
- in blogs
To get the maximum value from the usage of this technique, the following guidelines were proposed :
- Describe what not how, e.g. it is not particularly useful to define all the 'clicks' and 'reloads' to validate a user story
- One test, one topic, each test should ideally be focused on one topic and each topic should be ideally described by one test. Otherwise, a test that validates multiple actions, it will be fragile and will cause a lot of maintenance.
The problem
When it comes to test workflows that involve different personas interacting with the application, it might be a challenge to create from scratch a complete test case to test the valid or non-valid transactions.
For instance, lets consider a web based application that implements the following workflow transition diagram :
1. When a customer submits successfully a form and the 'customer case' object is created and its status is moved to 'Open'
2. When the analyst assigns to himself the case, the 'customer case' status is moved to 'In progress'
3. When the analyst completes his work, the status is moved to 'Done'
4. When a customer case is in 'Done' state, an approver may move the case to 'Rejected' state or 'Approved' state.
5.a If 'Rejected', the analyst can reassign the case to himself/herself by moving the status to 'In progress'
5.b If 'Approved', the customer report is delivered to the customer
To automatically test this workflow however, inevitably it will involve :
- logging in and logging out as Customer/Analyst/Approver
- Submitting a form (e.g. typing into text fields, selecting options)
- Clicking of buttons or even
- Checking if previously submitted information is present
- Uploading or Downloading a file, or even
- Receiving email notifications
Writing the test cases
Considering the above, the use of the 'State Transition Testing' black box testing technique would enable the tester to cover all the valid and invalid state transitions. Following that technique, we would be more focused on the verification of the overall completion of the workflow rather than of the interaction of each particular element.
Possible risks by using this technique are
- the execution time of a test case might be long since the complete application/system will need to be used, and
- the test case might be too fragile in case of a WebUI change
Scenario : Verify Open > In progress > Done > Approved pathInstead, this is how we actually design the test case:
Given I log in as customer
When I click the button 'Request a case'
And I fill in the requested form
And I submit successfully the form
And I log out
Given I log in as analyst
When I click on the submitted case page
And I assign the case to myself
And I compete the case analysis by uploading a PDF report
Then I check the case is on 'Done' state
And I log out
Given I log in as approver
When I click on the submitted case page
And I approve the customer case
Then I check the case is on 'Approved' state
And I log out
Scenario : Verify Open > In progress > Done > Approved path
Given as a customer, I submit successfully a case
When as an analyst, I assign the case to myself
Then as an approver, I approve the case
Implementation and libraries
For the purpose of this article, we use the python-behave , a BDD implementation in Python style.In our second test case description, we created 3 'high level' test steps in order to cover the 'Open' to 'In progress' to 'Done' path. These 'high level' steps they use and execute 'lower level' steps with the help of the method context.execute_steps. This method allows you to execute inside a step another step that was defined elsewhere.
For instance, the step 'Given as a customer, I submit successfully a case' could have the following definition :
@given('as a customer, I submit successfully a case')
def step_impl(context):
context.execute_steps('''Given I log in as customer''')
context.execute_steps('''When I click the button 'Request a case'''')
context.execute_steps('''When I fill in the requested form''')
context.execute_steps('''When I submit successfully the form''')
context.execute_steps('''When I log out''')
Conclusions
It is important to think about what we want to achieve with the BDD test case. So when it comes to verify long and complex state machine diagrams, for the benefit of the tester or the reviewer it could be more convenient to structure the test case with as simple steps as possible.